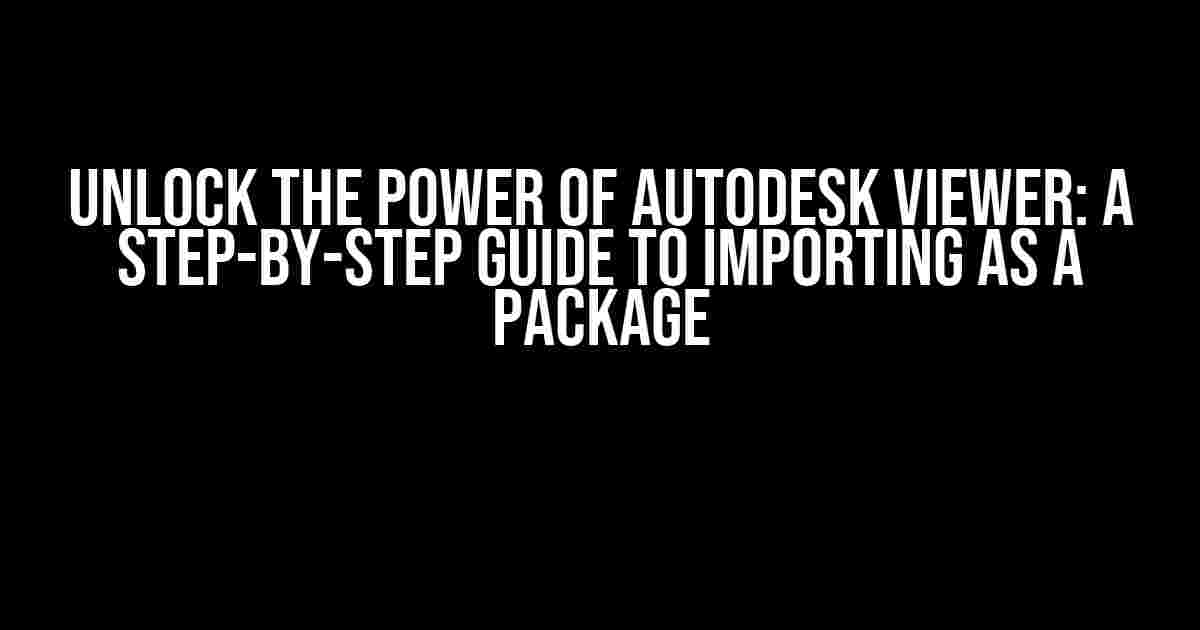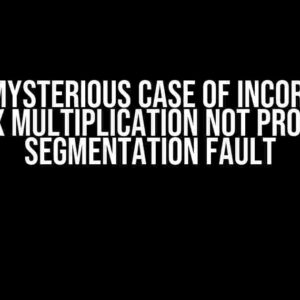Are you tired of dealing with cumbersome file formats and wanting to take your 2D and 3D model viewing experience to the next level? Look no further! In this comprehensive guide, we’ll show you how to import Autodesk Viewer as a package, unlocking a world of possibilities for collaborating, visualizing, and interacting with your designs.
What is Autodesk Viewer?
Before we dive into the nitty-gritty of importing Autodesk Viewer as a package, let’s take a brief moment to understand what this powerful tool is. Autodesk Viewer is a cloud-based service that allows users to view, share, and collaborate on 2D and 3D designs, models, and simulations in a web browser. With its robust features and compatibility with over 60 file formats, Autodesk Viewer has become the go-to solution for architects, engineers, designers, and innovators worldwide.
Why Import Autodesk Viewer as a Package?
So, why would you want to import Autodesk Viewer as a package? Well, here are just a few compelling reasons:
- Enhanced collaboration: By importing Autodesk Viewer as a package, you can easily share and collaborate on designs with stakeholders, clients, and team members in real-time.
- Seamless integration: Autodesk Viewer integrates seamlessly with various Autodesk products and services, such as AutoCAD, Revit, and Fusion 360, Streamlining your workflow and increasing productivity.
- Cost-effective: Importing Autodesk Viewer as a package eliminates the need for expensive third-party software or plugins, saving you time and resources.
- Customization: With Autodesk Viewer as a package, you can tailor the viewer to your specific needs, creating a bespoke solution that meets your unique requirements.
Step-by-Step Guide to Importing Autodesk Viewer as a Package
Now that we’ve covered the benefits, let’s get started with the step-by-step process of importing Autodesk Viewer as a package!
Prerequisites
Before you begin, make sure you have the following:
- A valid Autodesk account
- An installed version of Autodesk software (such as AutoCAD, Revit, or Fusion 360)
- A compatible browser (such as Google Chrome, Mozilla Firefox, or Microsoft Edge)
Step 1: Create a New Project in Autodesk Forge
Autodesk Forge is a cloud-based platform that enables developers to build custom applications and integrations with Autodesk products. To get started, follow these steps:
- Sign in to your Autodesk account and navigate to the Autodesk Forge website (https://forge.autodesk.com)
- Click on the “Create a New Project” button
- Fill in the required project details, such as project name, description, and API key
- Click “Create Project” to create your new project
Step 2: Create an Autodesk Viewer Instance
Now that you have a new project in Autodesk Forge, let’s create an Autodesk Viewer instance:
- Navigate to the “Applications” tab in your Autodesk Forge project
- Click on the “Create an App” button
- Select “Autodesk Viewer” as the app type
- Fill in the required details, such as app name and description
- Click “Create App” to create your new Autodesk Viewer instance
Step 3: Configure the Autodesk Viewer Instance
Now that you have an Autodesk Viewer instance, let’s configure it to meet your specific needs:
- Navigate to the “Settings” tab in your Autodesk Viewer instance
- Configure the settings as desired, such as language,Units, and rendering options
- Save your changes
Step 4: Import Autodesk Viewer as a Package
The final step is to import Autodesk Viewer as a package:
- Navigate to the “Packages” tab in your Autodesk Forge project
- Click on the “Create a New Package” button
- Select “Autodesk Viewer” as the package type
- Fill in the required details, such as package name and description
- Select the Autodesk Viewer instance you created earlier
- Click “Create Package” to import Autodesk Viewer as a package
Troubleshooting and Best Practices
Now that you’ve successfully imported Autodesk Viewer as a package, here are some troubleshooting tips and best practices to keep in mind:
Troubleshooting Tips
If you encounter any issues during the import process, try the following:
- Check for updates to your Autodesk software and Autodesk Forge platform
- Verify that your Autodesk account has the necessary permissions and credentials
- Consult the Autodesk Forge API documentation for troubleshooting guides and FAQs
Best Practices
To get the most out of your imported Autodesk Viewer package, follow these best practices:
- Regularly update your Autodesk software and Autodesk Forge platform to ensure compatibility and access to the latest features
- Optimize your Autodesk Viewer instance for performance and rendering quality
- Use Autodesk Viewer’s built-in collaboration features to streamline workflows and enhance teamwork
- Customize your Autodesk Viewer package to meet your unique business needs and requirements
Conclusion
And there you have it! By following this step-by-step guide, you’ve successfully imported Autodesk Viewer as a package, unlocking a world of possibilities for collaborating, visualizing, and interacting with your designs. Remember to troubleshoot any issues that arise and follow best practices to get the most out of your imported package. Happy designing!
<script>
// Sample code snippet to get you started
var viewer = new Autodesk.Viewer({
'container': 'viewer',
'width': '100%',
'height': '100vh',
'enableSelection': true,
'enableMeasurements': true
});
viewer.start();
</script>
<table>
<tr>
<th>Feature</th>
<th>Description</th>
</tr>
<tr>
<td>Collaboration</td>
<td>Real-time collaboration and commenting</td>
</tr>
<tr>
<td>2D/3D Viewing</td>
<td>Interactive viewing of 2D and 3D models</td>
</tr>
<tr>
<td>Measurement Tools</td>
<td>Accurate measurements and calculations</td>
</tr>
</table>
By importing Autodesk Viewer as a package, you can unlock a wide range of features and capabilities to streamline your workflow and enhance collaboration. Get started today and discover the power of Autodesk Viewer!
Further Reading
Want to learn more about Autodesk Viewer and its applications? Check out these resources:
- Autodesk Forge API Documentation (https://forge.autodesk.com/en/docs/)
- Autodesk Viewer User Guide (https://www.autodesk.com/products/viewer/user-guide/)
- Autodesk Forge Blog (https://forge.autodesk.com/blog/)
Stay ahead of the curve and stay tuned for more tutorials, guides, and insider tips on importing Autodesk Viewer as a package!
Frequently Asked Questions
Get the scoop on importing Autodesk viewer as a package!
What is the benefit of importing Autodesk viewer as a package?
Importing Autodesk viewer as a package lets you access a wide range of tools and features, allowing you to view, mark up, and share 2D and 3D designs with ease! It’s like having a superpower in your design workflow!
How do I import Autodesk viewer as a package in my application?
It’s a breeze! Simply install the Autodesk viewer package using npm (Node Package Manager) or yarn, then import it into your application using the required modules. You can find detailed instructions in the Autodesk viewer documentation.
What file formats are supported by the Autodesk viewer package?
The Autodesk viewer package supports a wide range of file formats, including DWG, DXF, RVT, IPT, and many more! It’s like a design file format superhero, saving the day one file at a time!
Can I customize the Autodesk viewer package to fit my application’s needs?
Absolutely! The Autodesk viewer package is highly customizable, allowing you to tailor it to your application’s unique requirements. You can modify the UI, add custom tools, and even integrate it with your existing workflows.
What kind of support is available for the Autodesk viewer package?
You’re in good hands! The Autodesk viewer package comes with comprehensive documentation, code samples, and community forums. Plus, Autodesk’s dedicated support team is always available to help you troubleshoot any issues or answer your questions.