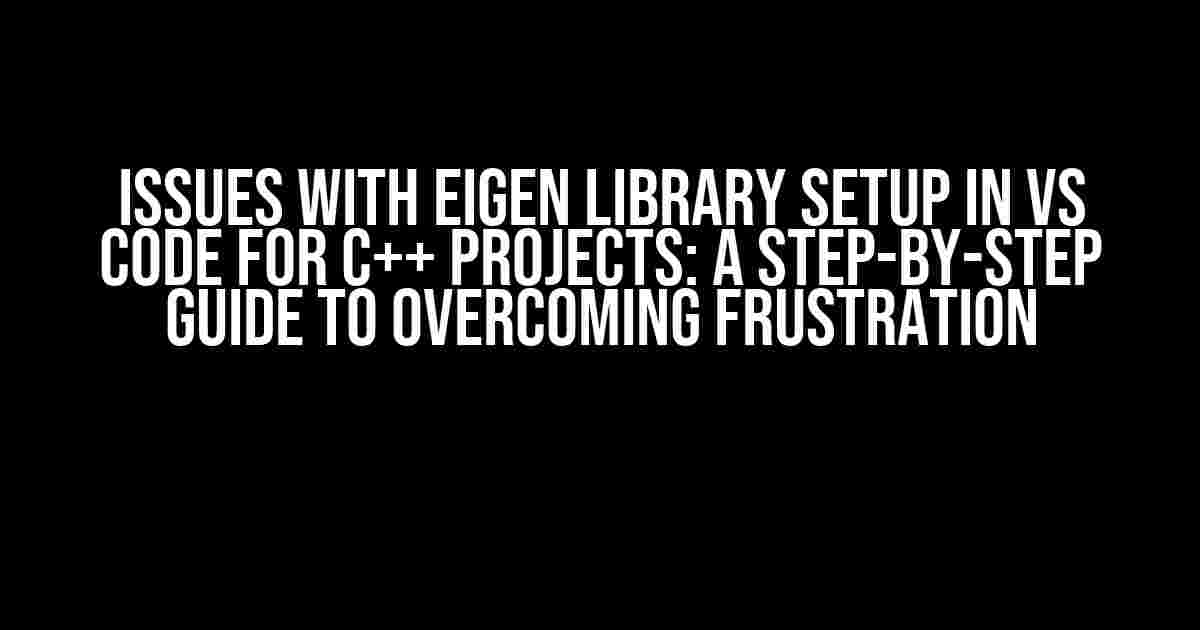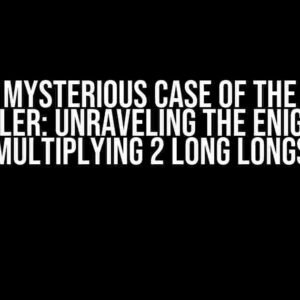Are you tired of wrestling with the Eigen library setup in VS Code for your C++ projects? Do you find yourself pulling your hair out trying to get it to work? Fear not, dear developer, for you are not alone! In this comprehensive guide, we’ll take you by the hand and walk you through the necessary steps to overcome the common issues that arise when setting up the Eigen library in VS Code for C++ projects.
What is the Eigen Library?
The Eigen library is a high-level C++ library of template headers for linear algebra, matrix and vector operations, numerical solvers, and related algorithms. It is widely used in various fields, including computer vision, machine learning, and robotics. However, setting it up in VS Code can be a daunting task, especially for beginners.
The Common Issues:
Before we dive into the solutions, let’s first identify the common issues that you might encounter when setting up the Eigen library in VS Code:
- Failed to include the Eigen library
- Unresolved symbols or undefined references
- Incorrect or missing library paths
- Incompatible compiler versions
- Conflicting library versions
Prerequisites:
Before you start, make sure you have the following installed:
- VS Code (Visual Studio Code)
- C++ extension for VS Code
- A C++ compiler (e.g., GCC, Clang, or MSVC)
- The Eigen library (downloaded from the official website or installed via a package manager)
Step 1: Download and Extract the Eigen Library
Download the latest version of the Eigen library from the official website (http://eigen.tuxfamily.org/). Extract the downloaded zip file to a directory of your choice, e.g., `C:\Eigen` or `/usr/local/include/eigen3`.
Step 2: Configure the VS Code Environment
Open your C++ project in VS Code and create a new folder for your project. Open the Command Palette in VS Code by pressing `Ctrl + Shift + P` (Windows/Linux) or `Cmd + Shift + P` (macOS). Type “C/C++: Edit Configurations” and select the option. This will open the `c_cpp_properties.json` file.
{
"configurations": [
{
"name": "Linux",
"includePath": ["${workspaceFolder}/**", "/usr/local/include/eigen3/**"],
"defines": [],
"compilerPath": "/usr/bin/gcc",
"cStandard": "c11",
"cppStandard": "c++14",
"intelliSenseMode": "clang-x64"
}
],
"version": 4
}
In the above configuration, we’ve added the Eigen library path to the `includePath` array. Update the `compilerPath` and `intelliSenseMode` according to your system’s setup.
Step 3: Add the Eigen Library to Your Project
Create a new file, e.g., `main.cpp`, and add the following code:
#include <iostream>
#include <Eigen/Dense>
using namespace std;
using namespace Eigen;
int main() {
Matrix3f m;
m << 1, 2, 3,
4, 5, 6,
7, 8, 9;
cout << "Here is the matrix m:\n" << m << endl;
return 0;
}
In this example, we've included the `Eigen/Dense` header file, which provides the Matrix class.
Step 4: Compile and Run the Code
Compile the code using the following command in the terminal:
g++ -std=c++14 main.cpp -o main -I/usr/local/include/eigen3
Run the compiled program using:
./main
You should see the following output:
Here is the matrix m: 1 2 3 4 5 6 7 8 9
Troubleshooting Common Issues:
If you encounter issues during the setup process, refer to the following sections:
Failed to Include the Eigen Library
Check that the Eigen library path is correctly added to the `includePath` array in the `c_cpp_properties.json` file. Ensure that the path is correct and points to the extracted Eigen library folder.
Unresolved Symbols or Undefined References
Verify that the Eigen library is correctly linked to your project. Check the `compilerPath` and `intelliSenseMode` settings in the `c_cpp_properties.json` file. Make sure the compiler version is compatible with the Eigen library.
Incorrect or Missing Library Paths
Double-check the Eigen library path in the `includePath` array. Ensure that the path is correct and points to the extracted Eigen library folder.
Incompatible Compiler Versions
Check the compiler version used by your project. Ensure that it is compatible with the Eigen library. You can update the `compilerPath` setting in the `c_cpp_properties.json` file to point to a compatible compiler version.
Conflicting Library Versions
If you have multiple versions of the Eigen library installed, ensure that you are using the correct version. Remove any conflicting versions and update the `includePath` array to point to the correct version.
Conclusion:
By following this step-by-step guide, you should now have a working Eigen library setup in VS Code for your C++ projects. Remember to troubleshoot common issues by checking the `c_cpp_properties.json` file, compiler versions, and library paths. Happy coding!
| Issue | Solution |
|---|---|
| Failed to include the Eigen library | Check the Eigen library path in the `includePath` array |
| Unresolved symbols or undefined references | Verify the Eigen library linking and compiler settings |
| Incorrect or missing library paths | Double-check the Eigen library path in the `includePath` array |
| Incompatible compiler versions | Check the compiler version and update the `compilerPath` setting |
| Conflicting library versions | Remove conflicting versions and update the `includePath` array |
Remember to bookmark this article for future reference. Happy coding with the Eigen library in VS Code!
Frequently Asked Question
Get ready to tackle the most common issues with Eigen library setup in VS Code for C++ projects!
How do I install Eigen library in VS Code for my C++ project?
Easy peasy! You can install Eigen library in VS Code by downloading the latest Eigen release from the official website, and then including the Eigen directory in your project's include path. Alternatively, you can use a package manager like vcpkg or Conan to simplify the process.
Why am I getting compilation errors when using Eigen library in my C++ project?
Don't sweat it! Compilation errors usually occur when the Eigen library is not properly linked or included in your project. Make sure to check your include path, library path, and linking settings in your VS Code settings.json file. Also, ensure that you're using the correct compiler and standard (e.g., C++11 or later) to avoid compatibility issues.
How do I configure Eigen library in my VS Code settings.json file?
No problem! To configure Eigen library in your VS Code settings.json file, you need to add the Eigen directory to the "includePath" and "libraryPath" settings. For example: "includePath": ["${workspaceFolder}/**", "${Eigen_LIBRARY_DIRS}"], "libraryPath": ["${workspaceFolder}/Eigen"]. Don't forget to adjust the path according to your project's structure!
Why is IntelliSense not working with Eigen library in my C++ project?
Don't worry! IntelliSense issues with Eigen library can be resolved by ensuring that the Eigen directory is included in the "includePath" setting in your VS Code settings.json file. Also, try restarting the VS Code IntelliSense engine by restarting the VS Code window or using the command "C/Cpp: Restart IntelliSense" in the command palette.
Can I use Eigen library with other C++ libraries in my VS Code project?
Absolutely! Eigen library is designed to be compatible with other C++ libraries. You can use Eigen alongside other popular libraries like OpenCV, Boost, or Qt in your VS Code project. Just ensure that you've properly included and linked the necessary libraries in your project settings.