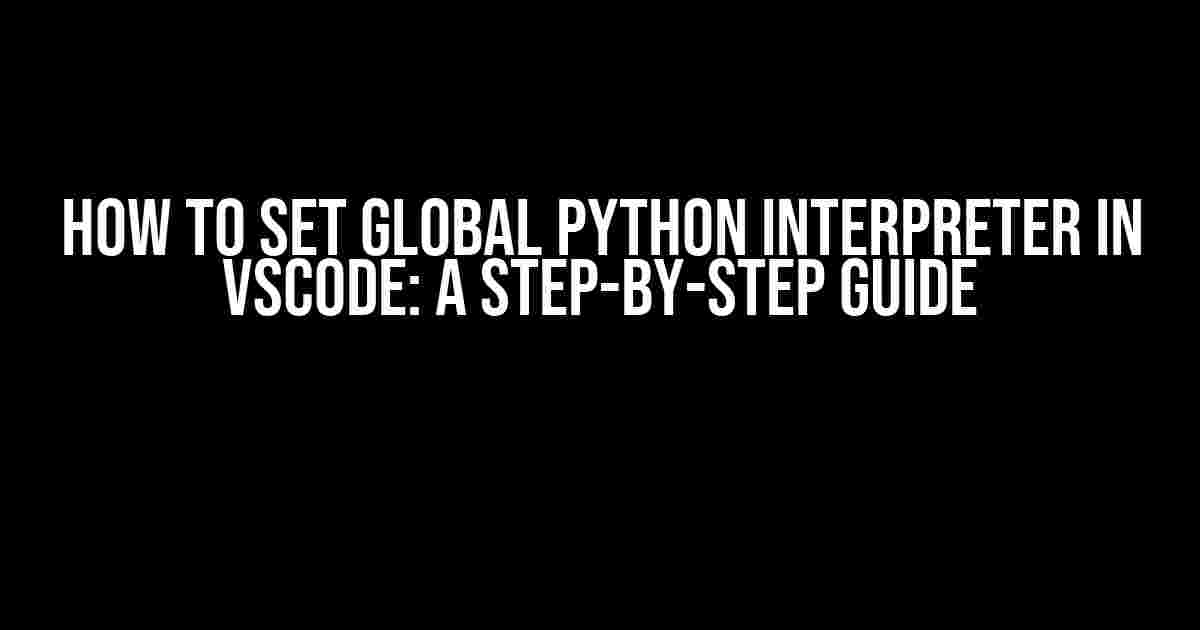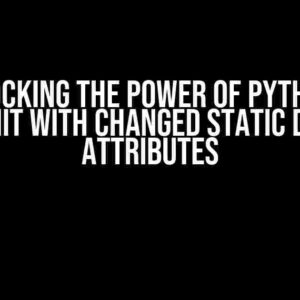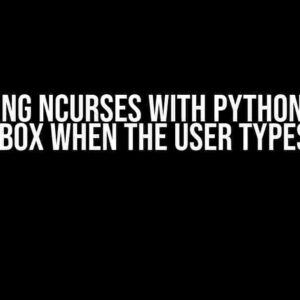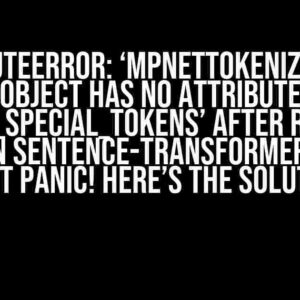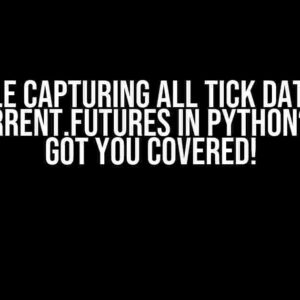Introduction
Are you tired of switching between multiple Python interpreters in VSCode? Do you want to set a global Python interpreter that will be used across all your projects? Look no further! In this article, we’ll take you through the process of setting a global Python interpreter in VSCode, step by step.
Why Set a Global Python Interpreter?
Setting a global Python interpreter has several benefits, including:
- Consistency: With a global Python interpreter, you can ensure that all your projects use the same Python version, reducing inconsistencies and errors.
- Convenience: You don’t need to switch between multiple interpreters for different projects.
- Efficiency: A global Python interpreter saves you time and effort, as you don’t need to configure each project individually.
Prerequisites
Before we dive into the process, make sure you have:
- VSCode installed on your machine.
- A Python interpreter installed on your machine ( Python 3.x or later is recommended).
- The Python extension installed in VSCode.
Step 1: Open the Command Palette in VSCode
Open VSCode and press Ctrl + Shift + P (Windows/Linux) or Cmd + Shift + P (Mac) to open the Command Palette.
Step 2: Select the Python Interpreter
Type “Python: Select Interpreter” in the Command Palette and select the command from the dropdown list.
Python: Select Interpreter
Step 3: Choose the Global Interpreter
A list of available Python interpreters will appear. Select the interpreter you want to set as global.
| Interpreter | Path |
|---|---|
| Python 3.9 | /usr/bin/python3.9 |
| Python 3.8 | /usr/bin/python3.8 |
| Python 3.7 | /usr/bin/python3.7 |
Step 4: Verify the Global Interpreter
Once you’ve selected the global interpreter, open a new terminal in VSCode by pressing Ctrl + Shift + ` (Windows/Linux) or Cmd + Shift + ` (Mac).
Type the following command to verify the global interpreter:
python --version
The output should display the version of the global Python interpreter you set.
Troubleshooting Common Issues
If you encounter any issues while setting the global Python interpreter, refer to the following troubleshooting tips:
Issue 1: Multiple Python Interpreters
If you have multiple Python interpreters installed on your machine, you might encounter issues with VSCode detecting the correct interpreter. To resolve this, try:
- Uninstalling unnecessary Python interpreters.
- Updating your system’s environment variables to point to the correct Python interpreter.
Issue 2: Python Interpreter Not Detected
If VSCode fails to detect the Python interpreter, try:
- Verifying that the Python interpreter is installed correctly.
- Checking that the Python extension is installed and enabled in VSCode.
Conclusion
Setting a global Python interpreter in VSCode is a straightforward process that can save you time and effort in the long run. By following the steps outlined in this article, you can ensure consistency across all your projects and avoid switching between multiple interpreters.
Additional Tips and Resources
For more information on managing Python interpreters in VSCode, refer to the following resources:
By following this guide, you’ll be well on your way to setting a global Python interpreter in VSCode and streamlining your Python development workflow.
Happy coding!
Frequently Asked Question
Get ready to unlock the power of Python in VSCode! Here are the top questions and answers on how to set the global Python interpreter in VSCode.
Q1: Why do I need to set a global Python interpreter in VSCode?
You need to set a global Python interpreter in VSCode to tell the editor which Python environment to use for your project. This ensures that your code runs with the correct dependencies and libraries. Think of it as telling VSCode which “brain” to use to interpret your Python code!
Q2: How do I open the Command Palette in VSCode?
Easy peasy! Press `Ctrl + Shift + P` (Windows/Linux) or `Cmd + Shift + P` (Mac) to open the Command Palette. This magical window will help you set the global Python interpreter in no time!
Q3: What command do I use to select the global Python interpreter in VSCode?
Type `Python: Select Interpreter` in the Command Palette, and VSCode will prompt you to choose from a list of available Python interpreters. Pick the one you want, and you’re good to go!
Q4: Can I set a global Python interpreter for all my VSCode projects?
Yes, you can! Set the global Python interpreter once, and it will apply to all your VSCode projects. Just make sure to select the interpreter from the Command Palette, and VSCode will remember your choice.
Q5: What if I need to use a different Python interpreter for a specific project?
No problem! You can override the global Python interpreter for a specific project by creating a `settings.json` file in your project’s root directory. Add the following line: `”python.pythonPath”: “/path/to/your/interpreter”` (replace with the actual path to your desired interpreter). This will tell VSCode to use the specified interpreter for that project only.